虚拟机安装华为欧拉操作系统和ROS2
前言
欧拉操作系统(openEuler, 简称“欧拉”)是面向数字基础设施的操作系统,支持服务器、云计算、边缘计算、嵌入式等应用场景,支持多样性计算,致力于提供安全、稳定、易用的操作系统。通过为应用提供确定性保障能力,支持OT领域应用及OT与ICT的融合。
ROS2的前身是ROS,ROS即机器人操作系统(Robot Operating System)。但是ROS本身并不是一个操作系统,而是一个软件库和工具集。ROS的出现解决了机器人各个组件的通信问题,后来越来越多的机器人算法也集成到了ROS中,ROS2继承了ROS,相比ROS更强大更优秀。
理论上来说,ROS2可以运行在任何Linux系统上,官方支持是Ubuntu操作系统。今天,本文将介绍如何在华为的欧拉操作系统中安装ROS2。
环境准备
1. win11 / win10 操作系统
2. virtualbox 软件 ( https://download.virtualbox.org/virtualbox/7.0.10/VirtualBox-7.0.10-158379-Win.exe )
3. 欧拉操作系统 ( https://mirrors.nju.edu.cn/openeuler/openEuler-22.03-LTS-SP2/edge_img/x86_64/openEuler-22.03-LTS-SP2-edge-x86_64-dvd.iso )
【复制括号中的链接即可直接下载】
开启CPU虚拟化
要想在虚拟机中安装欧拉操作系统,就需要在BIOS中打开CPU的虚拟化设置。首先,下载软件 LeoMoon CPU-V ( https://leomoon.com/static/?file=leomoon-cpu-v_win.zip ) 解压后,打开软件,可以查询当前CPU是否支持虚拟化技术。如图1所示
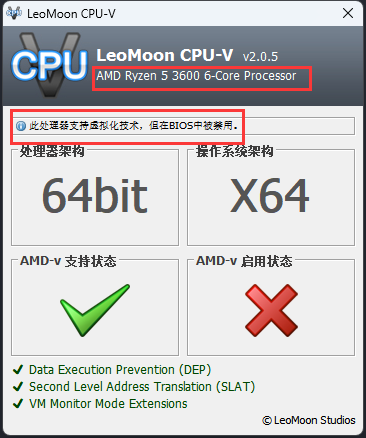
图1: 查看CPU是否支持虚拟化技术
从图1中可以看到,本文使用的CPU是支持虚拟化技术,只是在BIOS中尚未开启。因此就需要开启。
【不同的主板开启CPU虚拟化的方法不统一,根据实际情况自行搜索】
当我们开启以后,再次打开软件进行检查,如图2所示。
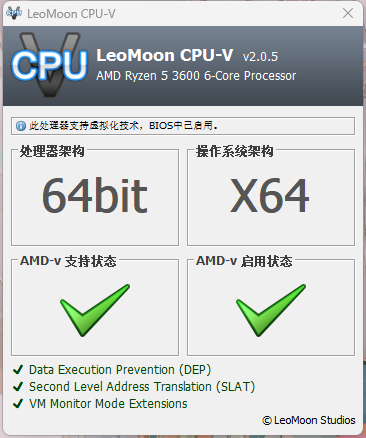
图2 成功开启CPU虚拟化
至此,环境准备工作已经就绪,下面开始正式安装。
安装欧拉操作系统
虚拟机设置
打开virtualbox软件,点击新建。如图3所示,进行虚拟机环境的设置。设置完成以后,点击下一步
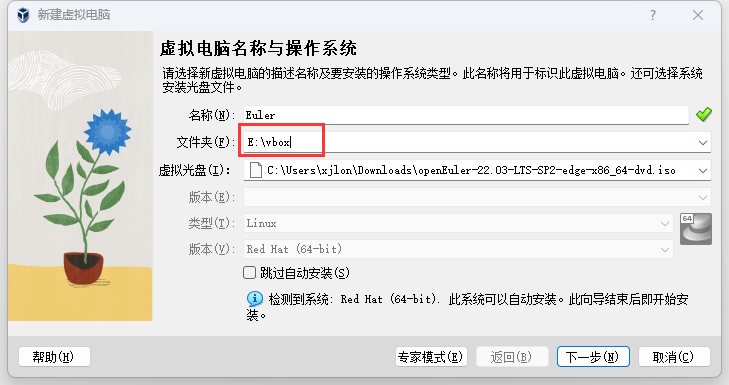
图3 设置虚拟机环境
从图3中可以看到,欧拉系统是基于Red Hat(红帽)的Linux内核,因此在Linux命令上,和Ubuntu有所不同。
由于采用的是自动安装模式,然后需要设置用户名和密码(这个保持默认即可,也可以根据实际情况自行修改)如图4所示。完成以后,点击下一步。
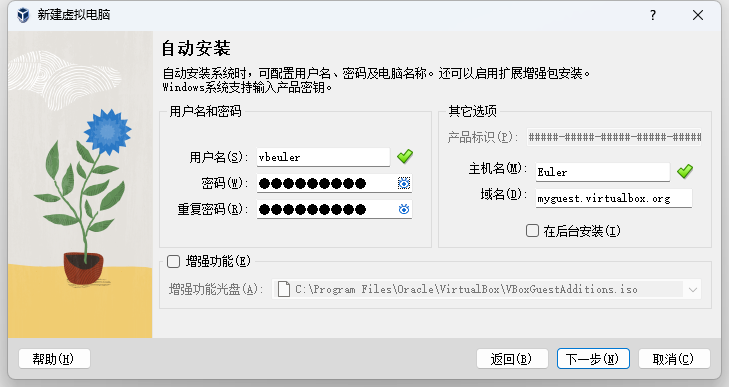
图4 设置用户名和密码
接下来开始设置虚拟机的CPU和内存,欧拉系统的官方推荐是 8G内存,4核CPU。按照官方推荐设置即可,也可以根据电脑情况,自行设置。如图5所示。设置完成后点击下一步。
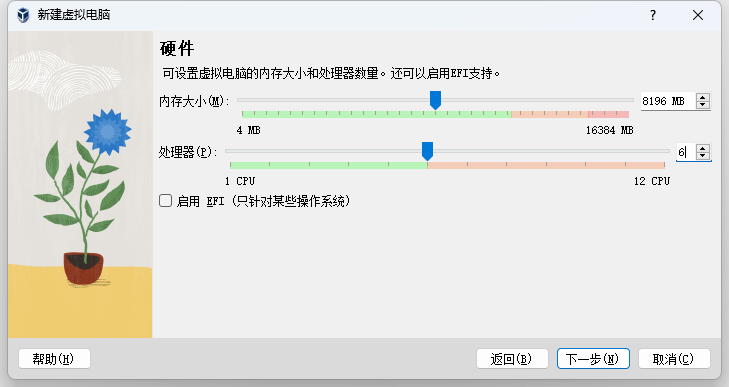
图5 设置CPU核数和内存容量
接下来是硬盘设置界面,官方推荐不低于32G,推荐128G。本文这里设置为60G。【设置的时候,选中 预先分配全部空间 】可以根据电脑实际情况进行设置。如图6所示,设置完成后点击下一步。
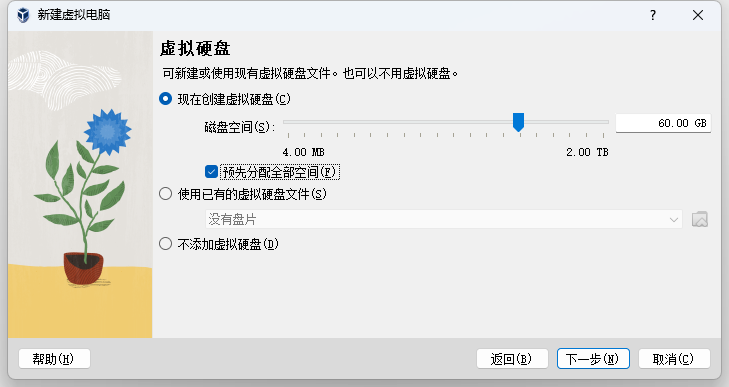
图6 设置虚拟硬盘大小
当上述设置全部完成以后,会弹出一个最终界面,确认无误后,点击完成。这样就完成了虚拟机的创建。如图7所示。
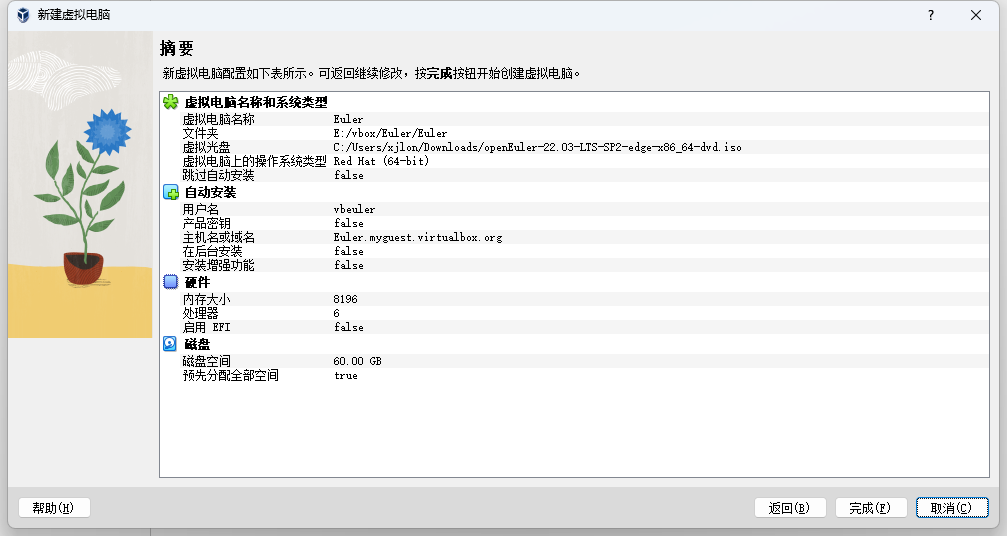
图7 确认界面
此时,VitrialBox 会进行一些虚拟机的初始化设置,等待完成以后,启动虚拟机。【注意:如果没有开启CPU虚拟化,无法启动虚拟机】
系统安装
当看到如图8所示的界面,表示开始正式进入欧拉操作系统的安装。
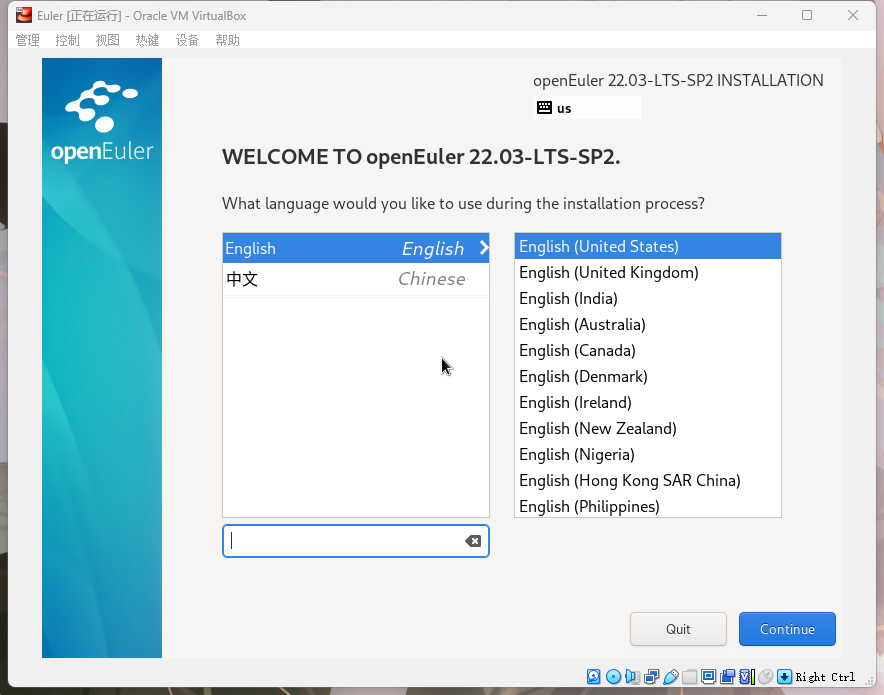
图8 欧拉安装界面
语言选择为 英文,然后点击 contiune。【当然,也可以根据实际情况,选择中文】
语言界面选择以后,就是系统安装界面。首先选择界面右上角的 Installing Destination,如图9所示
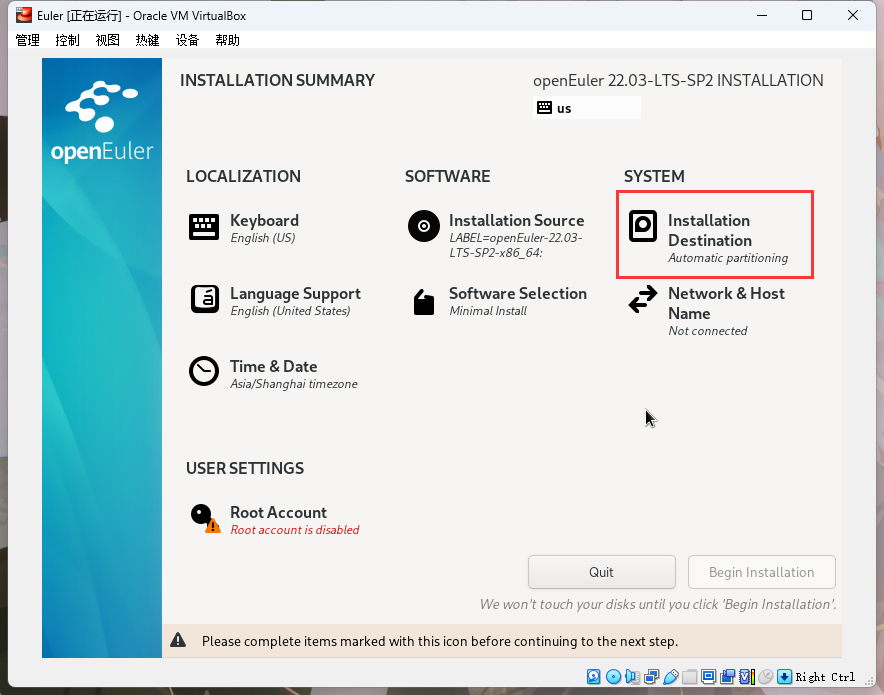
图9 安装目标界面
进入安装目录界面后,由于只有一个硬盘,因此只需要点击左上角的 DONE 确认即可。其他保持默认即可。如图10所示。

图10 选择安装硬盘界面
接着点击 Root Account,进行 root 用户设置。如图11所示。
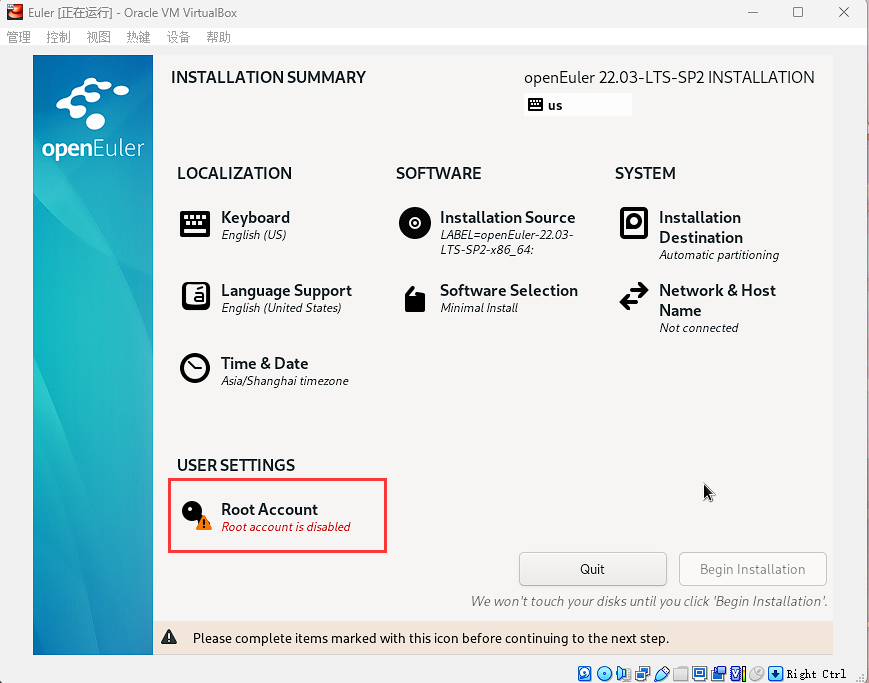
图11 选择root用户
这一步用于设置root用户密码。【需要注意的是,root密码要求有三种不同的组合:大小写、数字、特殊字符】然后点击左上角的 DONE,即可。如图12所示

图12 设置root密码
然后开始设置用户,点击 User Creation 按钮,进入用户设置界面。如图13所示。
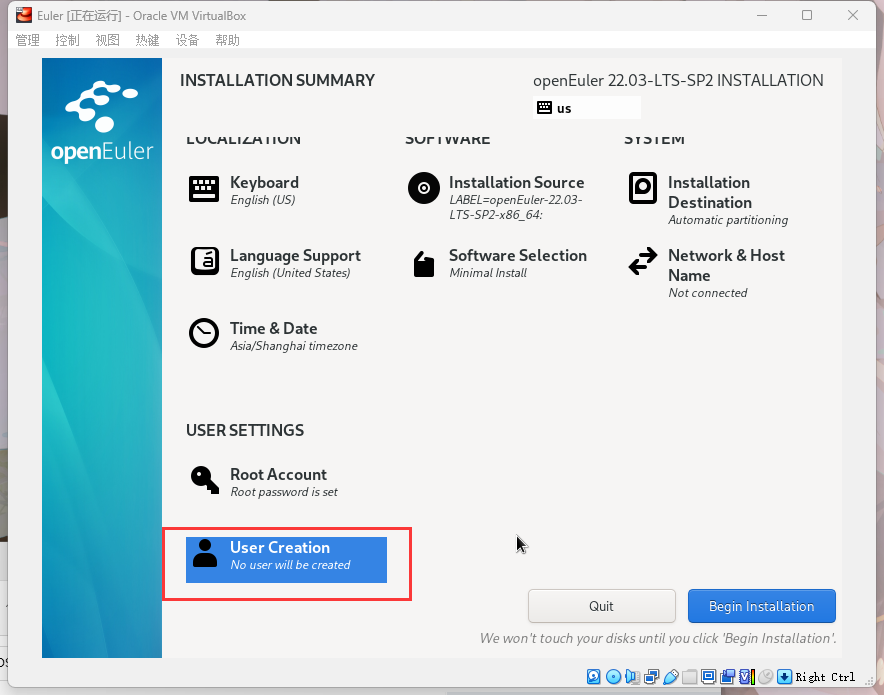
图13 选择 User Creation 界面
进入用于设置界面以后,设置用户名和密码后,点击左上角的 DONE,完成设置。如图14所示
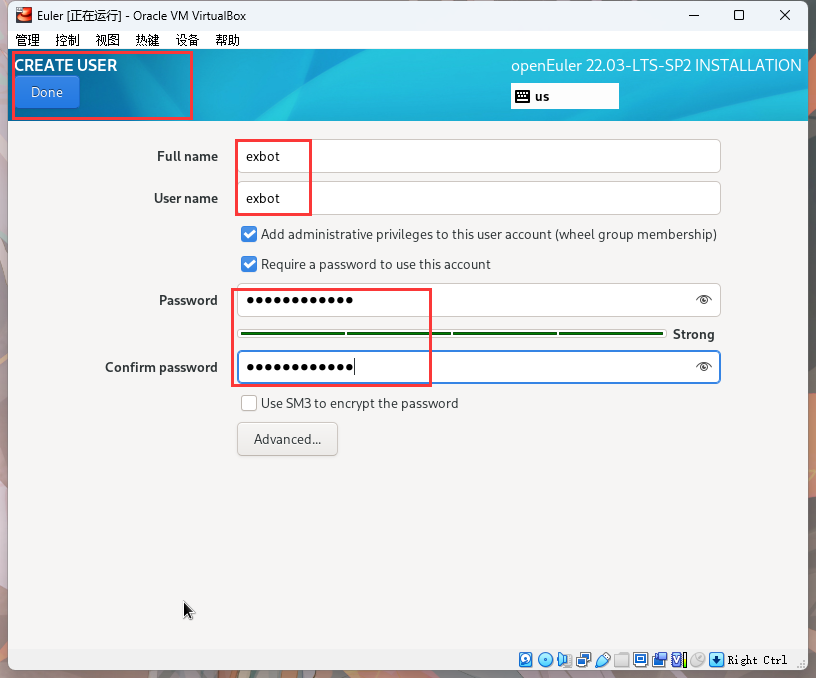
图14 用户创建界面
完成上述设置以后,点击 Begin Installing 开始安装系统。如图15所示
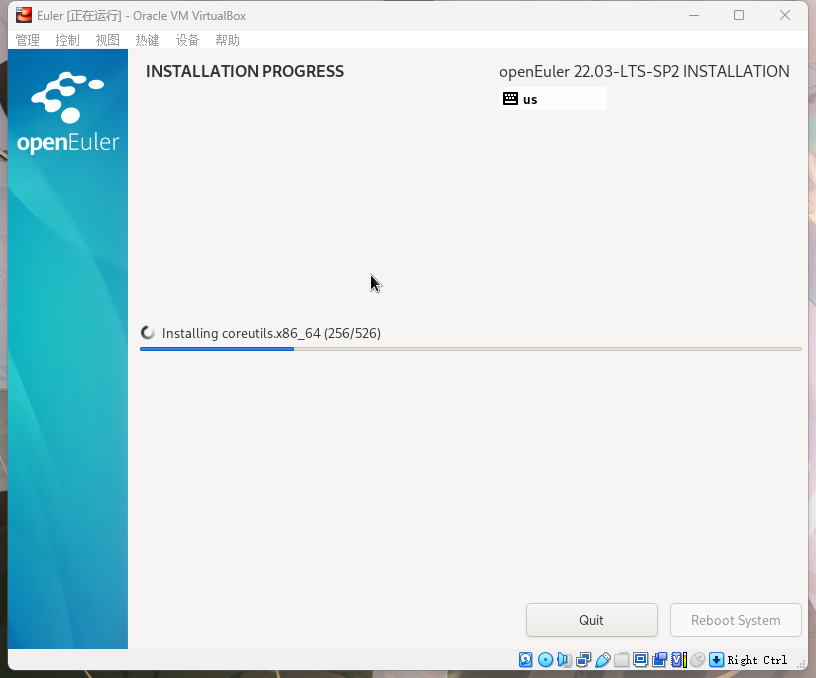
图15 开始安装系统
等待其安装完成后,点击 Reboot System,重启系统。如图16所示

图16 重启系统
桌面环境安装
由于欧拉系统是基于红帽Linux内核,其开机后是没有界面的。因此,我们需要安装一个桌面环境。这里推荐安装 DDE 桌面。【DDE (Deepin Desktop Enviroment) 是指Deepin所搭载的中国自主桌面环境。】该桌面环境符合使用习惯。【当然,也可以安装KDE、GNOME等不同的Linux发行版的桌面,根据实际情况选择即可】
在开机界面输入 root 和密码,进入系统。如图17所示
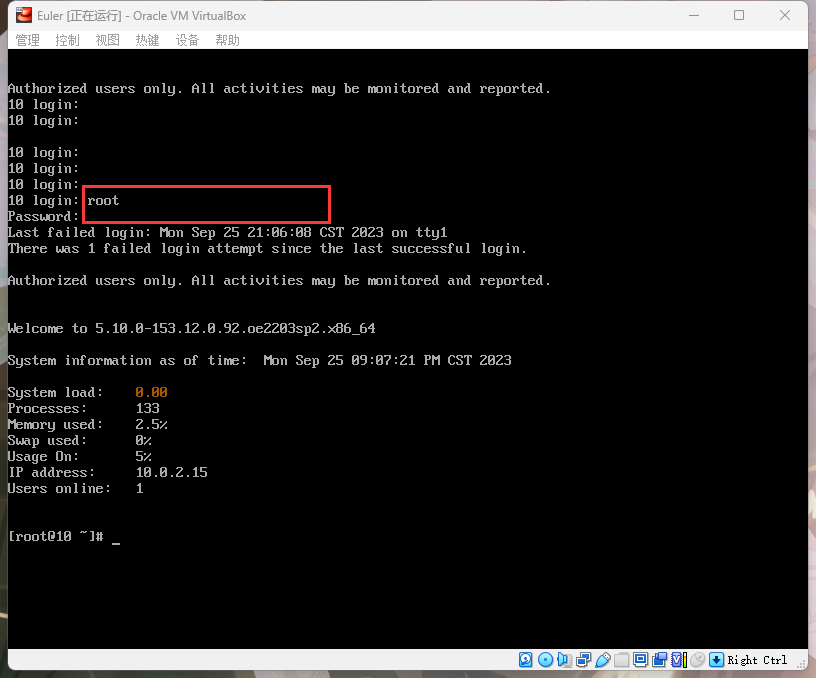
图17 root用户登录系统
然后输入命令
等系统找到软件以后,输入 Y,进行安装,一共有685个包,共计3.6G。如图18所示。
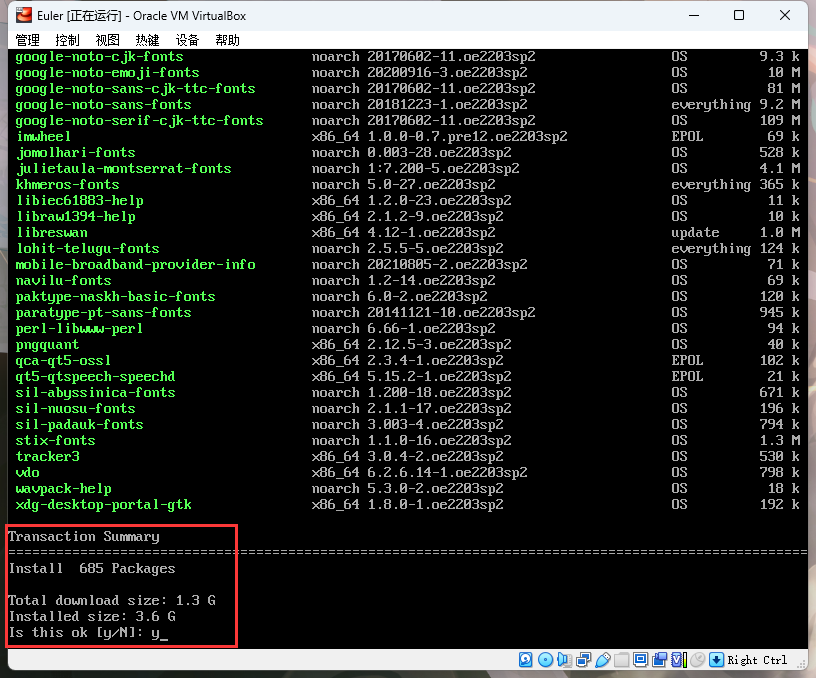
图18 安装DDE桌面环境
在安装过程中,可能会出现用户输入的情况,输入 Y 即可。
等待下载和安装完成,输入命令
设置桌面环境,如图19所示
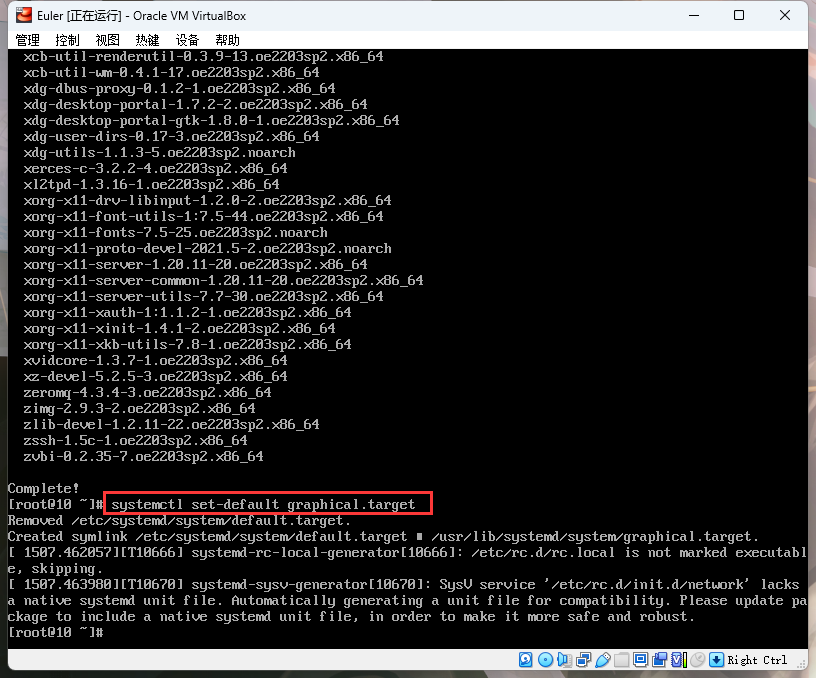
图19 设置dde桌面环境
然后输入命令 reboot 重启系统。
重启系统以后,如图20所示。输入 root 用户和密码,进入系统。方便后续安装ROS2。
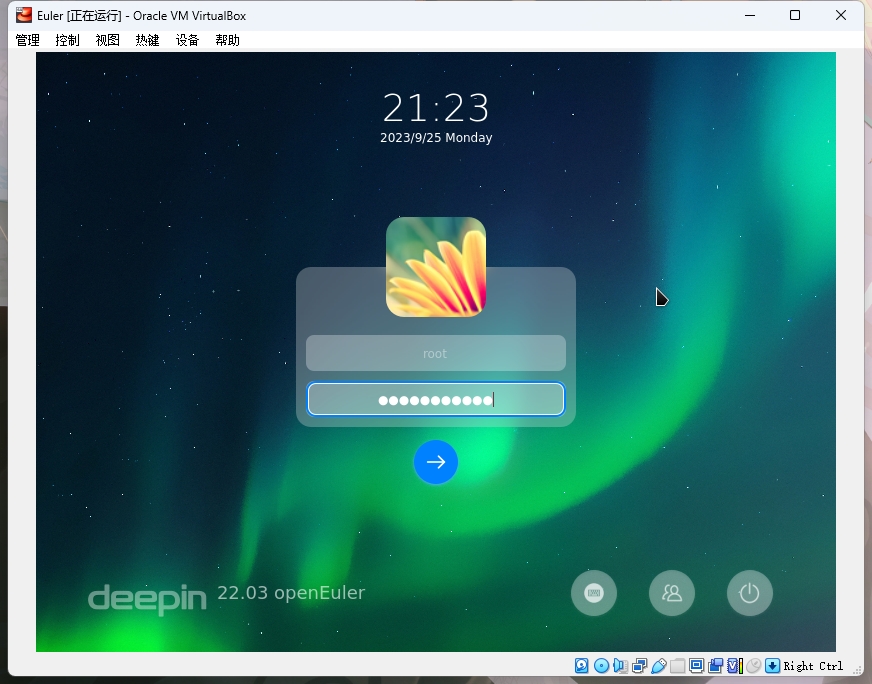
图20 root用户登录界面
成功进入系统,打开终端。如图21所示。
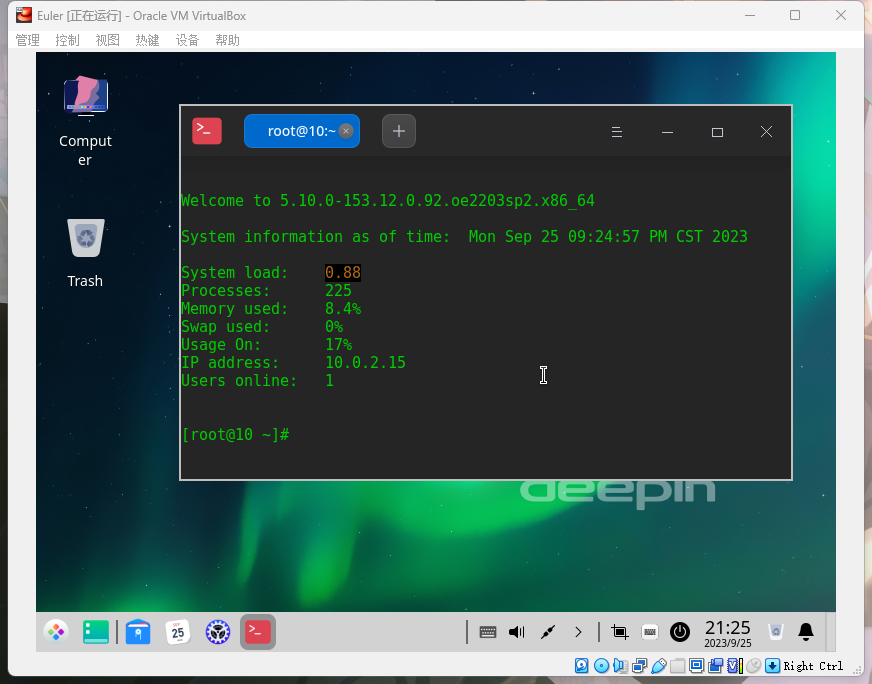
图21 成功进入系统界面
可以看到,DDE 桌面环境的菜单栏在下面,和win类似,但是比win更加美观。关于这个桌面环境,这里不做过多的简介。
安装ROS2
打开终端,输入命令
安装基于欧拉的ROS2环境。如图22所示。
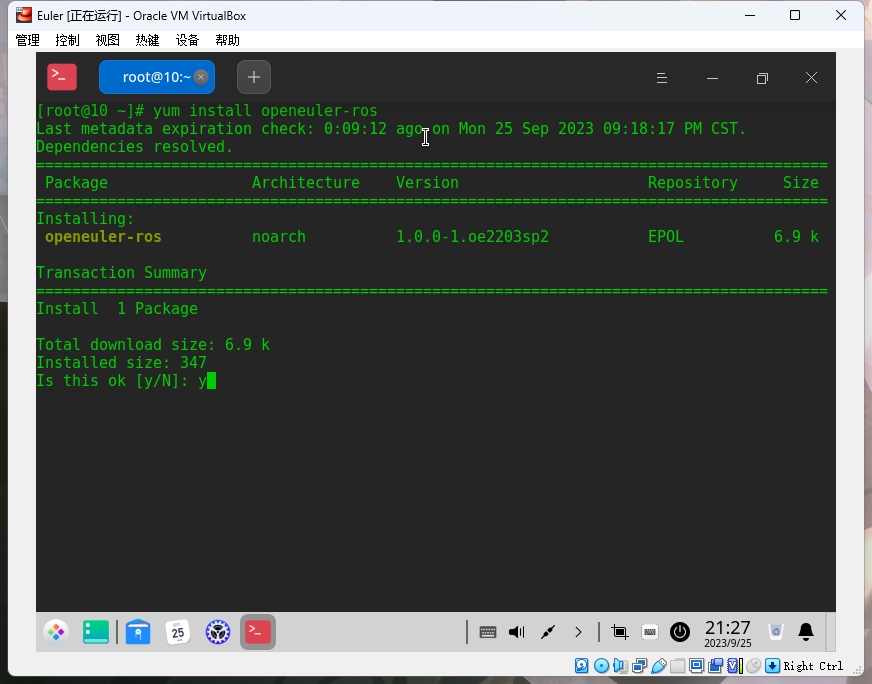
图22 安装基于欧拉的ROS2环境
安装完成以后,下面开始安装ROS2-Humble版本。如图23所示
输入命令
如果要安装ROS2其他功能包,输入命令
其中 xxx 为功能包名字
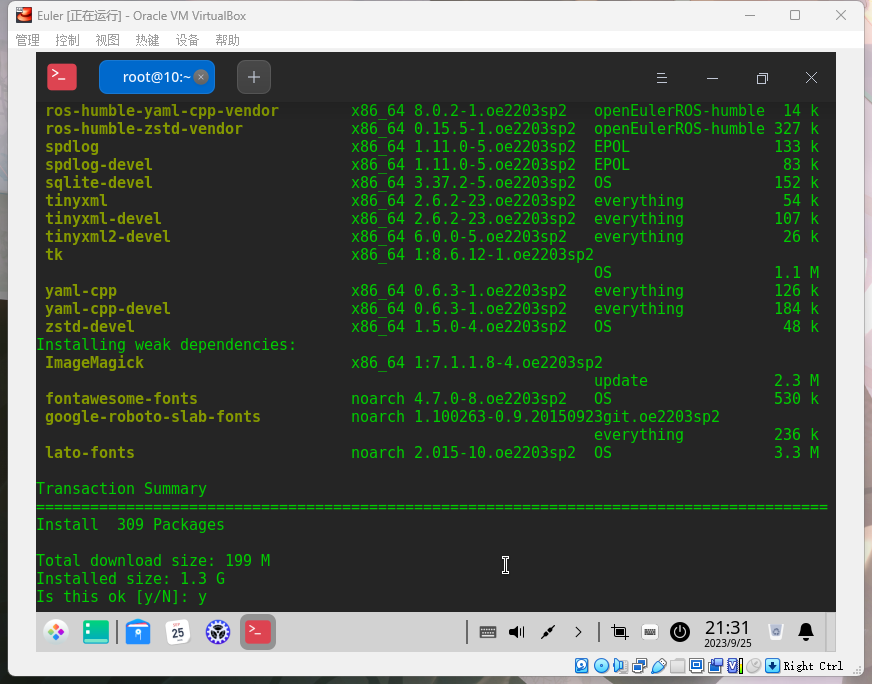
图23 安装ROS2 humble
等待安装完成即可。
然后安装小乌龟模拟器,输入命令
安装以后,进行简单的测试
打开终端,输入命令
ros2 run turtlesim turtlesim_node
再打开一个终端,输入命令
ros2 run turtlesim turtle_teleop_key
然后就可以通过键盘对小乌龟进行控制,如图24所示
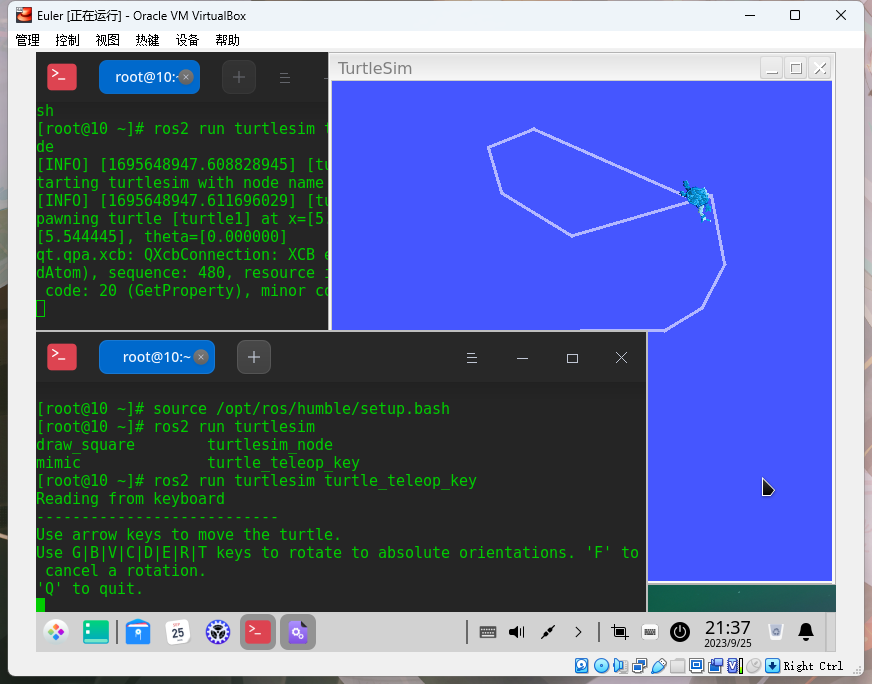
图24 测试ROS2
至此,华为欧拉系统的安装和ROS2的安装完成!
参考
4. openEuler | 开源社区 | openEuler社区官网
5. OpenEuler安装保姆级教程 | 附可视化界面 (681314.com)
作者: 易科实验室——LorenYu
版权声明:本文为易科实验室原创文章,未经作者允许不得转载

